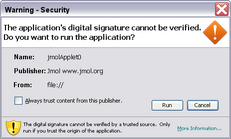Jmol Applet/ja
- スタンドアロンアプリケーションとして実行
- ウェブアップレットとして実行
- Javaウェブスタートを使う
- WikiやブログにJmolを埋め込む
- トラブルシューティング
Contents
- 1 Jmol ãªãã¸ã§ã¯ã
- 2 Jmolãªãã¸ã§ã¯ãã®ã¤ã³ã¹ãã¼ã«
- 2.1 ã¦ã§ããã¼ã¸ã«Jmolãªãã¸ã§ã¯ããåãè¾¼ã
- 2.2 Jmolã¢ããã¬ããJARãã¡ã¤ã«
- 2.3 Jmolã¢ããã¬ããã«ããå¤ãã®ã¡ã¢ãªãå²ãå½ã¦ã¦åä½ãããæ¹æ³
- 2.4 Jmolã¢ããã¬ãããããç¹å®ã®è¨èªã§è¡¨ç¤ºããã
- 2.5 ç°ãªãã¢ããã¬ããã®ãã¼ã¸ã§ã³ã試ã
- 3 Wikiã¸ã®Jmolåãè¾¼ã¿
- 4 ãã¼ã¿ã¢ã¯ã»ã¹ã«ãããéç½²åçã¨ç½²åçã®éã
- 5 Jmolã¦ã§ããã¼ã¸ãä½æããããã®ãã¼ã«
- 6 ã¢ããã¬ãããããã¡ã¤ã«ãä¿åãã
- 7 ã¯ã©ã¦ãã¹ãã¬ã¼ã¸AWS S3ã®ãã±ããã«Jmolãµã¤ããæ§ç¯ãã
Jmol ãªãã¸ã§ã¯ã
Jmolã¢ããã¬ãã
Javaã¢ããã¬ããçã®Jmolã使ãã¨ãã¦ã§ããã¼ã¸ã«Jmolãåãè¾¼ããã¨ãã§ãã¾ãï¼Javaãã©ã°ã¤ã³ãã¤ã³ã¹ãã¼ã«ããããã©ã¦ã¶ã§è¦ããã¨ãã§ãã¾ãï¼ãã¹ã¿ã³ãã¢ãã³çã¨åæ§ã«ãã¹ã¯ãªããã使ããã¨ãã§ãã¾ããä¾ãããã¤ããã¢ãã¼ã¸ http://www.jmol.org/demo/ ã«æãã¦ããã®ã§åç §ãã¦ä¸ãããã¦ã§ããã©ã¦ã¶ã§HTMLã½ã¼ã¹ãè¦ãã«ã¯ãFirefoxã®å ´å 表示 → ãã¼ã¸ã®ã½ã¼ã¹ ãã¯ãªãã¯ãã¦ä¸ããã
Jmol HTML5ãªãã¸ã§ã¯ãï¼JSmolï¼
ãã¼ã¸ã§ã³13.1ãããJSmolã¨å¼ãã§ããéJavaçJmolã使ã£ã¦Jmolãã¦ã§ããã¼ã¸ã«åãè¾¼ããã¨ãã§ããããã«ãªãã¾ããã ããã«ããJavaScriptã ããç¨ããHTML5ãªãã¸ã§ã¯ãã使ã£ã¦Jmolã¢ããã¬ããã¨åçã®æ©è½ãå®ç¾ã§ãã¾ãã 詳ããã¯Jmol JavaScriptãªãã¸ã§ã¯ãï¼è±èªçï¼ãåç §ãã¦ä¸ããã
Jmolãªãã¸ã§ã¯ãã®ã¤ã³ã¹ãã¼ã«
Jmolã«ããååç»åãã¦ã§ããã¼ã¸ã«çµã¿è¾¼ã¿ããã ãã§ããã°ããã¹ããã¼ã¸ä½ãããå§ãããããç°¡åãªæ¹æ³ãããã¾ãã Jmolã¦ã§ããã¼ã¸ãä½ãããã®ãã¼ã«ãåç §ãã¦ä¸ããã Jmolãåãè¾¼ãã ã¦ã§ããã¼ã¸ãä½æããæ¹æ³ãç¥ãããã®ã§ããã°ãå³è¨ãJmolãã¤ã³ã¹ãã¼ã«ããããåç §ãã¦ä¸ããã
- SourceForgeからのファイル取得
- 一般利用者向け: install Jmolアプリケーションをローカルで、スタンドアロンで使用する方法
- ウェブページ編集者向け: ウェブページにJmolを埋め込むためのinstall Jmolアップレット使用法
- ウェブサイト管理者向け:
- ウェブサーバにJava Web Startを使って配布するアプリケーションをインストールする方法
- Jmolアップレットを使うように Wikiを調整する方法
- 開発者向け: サブバージョンアクセスから最新のJmolソースコードをコンパイルする方法
Jmolããã±ã¼ã¸ï¼.zipçãtar.gzçã©ã¡ãã§ãæ§ãã¾ããï¼ããã¦ã³ãã¼ããã解åã»å±éãã¦ãå¿
è¦ãªãã¡ã¤ã«ã ãã使ã£ã¦ä¸ããã
ã©ã®ãã¡ã¤ã«ãå¿ è¦ãªã®ãã«ã¤ãã¦ã¯ã以ä¸ãã覧ä¸ããã
ãã¼ã«ã«ç°å¢ï¼ãã¼ããã£ã¹ã¯ãCDï¼ã®ã¦ã§ããã¼ã¸ã§Jmolã¢ããã¬ããã使ãå ´åãããããã注æãã¦ããã¹ãç¹ãããã¤ãããã¾ããJmolã¢ããã¬ããããã¼ã«ã«ã§éçºããï¼è±èªçï¼ãåç §ãã¦ä¸ããã
å ´åã«ãã£ã¦ã¯å¥ã®ãã¡ã¤ã«ã使ãå¿ è¦ãããã¾ãã以ä¸ã«è¨ãã¦ããç½²åä»ãã¢ãã¬ããã«ã¤ãã¦ããèªã¿ä¸ããã
ã¢ããã¬ãããèµ·åããªãå ´åãJavaã«é¢ããåé¡ã®è§£æ±ºçï¼è±èªçï¼ãåç §ä¸ããã
ã¦ã§ããã¼ã¸ãé å¸ããå ´åã以ä¸ã«è¨ãèä½æ¨©ã許諾æ¡ä»¶ã諸æ å ±ãè¨ãããã¡ã¤ã«ãå«ãã¦ããå¿ è¦ãããã¾ãã
ã¦ã§ããã¼ã¸ã«Jmolãªãã¸ã§ã¯ããåãè¾¼ã
JavaScriptããã¼ã¹ã¨ãã2ã¤ã®æ¹æ³ã使ãã¨ç°¡åã«Jmolã¢ããã¬ããã»ãªãã¸ã§ã¯ããã¦ã§ããã¼ã¸ã«åãè¾¼ã¿ã管çãããã¨ãã§ãã¾ãã
Jmol JavaScript ãªãã¸ã§ã¯ãï¼Jmol-JSO)
Jmol-JSOï¼Jmolãã¼ã¸ã§ã³13ã§æ°ãã«å°å ¥ããã¾ããï¼ã使ãã¨ããããã§å¹ççãªæ¹æ³ã§JavaScriptããJmolã¢ããã¬ãããæä½ãããã¨ãã§ãã¾ãã æ´ã«Javaãã¢ããã¬ããã®å©ç¨ã«å¶ç´ãããiPadãiPhoneãAndroidã¢ãã¤ã«ç«¯æ«ãªã©ã«ãå©ç¨ç¯å²ãåºãããã¨ãã§ããã»ããJmol Javaã¢ããã¬ããã使ããªãç°å¢ã§ãã£ã¦ãRCSB PDBãã¼ã¿ãã¼ã¹ãã¢ã¡ãªã«å½ç«ããç 究æã®CACTVSãµã¼ããPubChemãªã©ã®å ¬éãã¼ã¿ãã¼ã¹ã¸ç°¡åã«ã¢ã¯ã»ã¹ã§ããæ©è½ãå©ç¨ã§ãã¾ãã
ããã«ã¯Javaã«ä»£ããåºæ¬çãªé«ã¬ãã«ã¹ã¯ãªããæ©è½ãåãã£ã¦ãã¾ããæ´ã«ãJmol-JSOã使ããã¨ã«ããJSpecViewã¢ããã¬ãããJMEã¢ããã¬ããã«ãã2次å -3次å ã¢ãã«æ§ç¯ã»ç¸äºå¤æã¨åæããæ©è½ãä»å ãããã¨ãã§ãã¾ãã
Jmol.jsã©ã¤ãã©ãª
Jmol.jsã¯Jmolãã¼ã¸ã§ã³12ç¨ã®ã©ã¤ãã©ãªï¼ä½¿ããã¨æãã°ãã¼ã¸ã§ã³13ã§ã使ããã¨ã¯ã§ãã¾ãï¼ã§ããã¿ã³ããã§ãã¯ããã¯ã¹ããªã³ã¯ãã¡ãã¥ã¼ã®ãããªå¯¾è©±æä½æ©è½ãå«ãã¦ã§ããã¼ã¸ãç´ æ©ãæ§ç¯ã§ããããã«ããä¸é£ã®ã¹ã¯ãªããã³ãã³ããæä¾ãã¾ãã
Jmol.jsã«å®è£ ãããå ¨ã¦ã®æ©è½ã¯Jmol-JSOã§ãå®è£ ããã¦ãã¾ãã ãããæ©è½ã®æ¦è¦ã«ã¤ãã¦ã¯Jmol.jsãªã³ã©ã¤ã³ããã¥ã¡ã³ãããããã¯ææ°ã®æ å ±ãæ²è¼ããã¦ãã Jmol.js ã®ã½ã¼ã¹ãã¡ã¤ã«ãåç §ãã¦ä¸ããã
æ³¨ï¼ ![]() Jmol.jsã¯Jmolãã¼ã¸ã§ã³13ãã段éçã«å»æ¢ãããæ°ããªãªãã¸ã§ã¯ãæåJavaScriptã¨
Jmol.jsã¯Jmolãã¼ã¸ã§ã³13ãã段éçã«å»æ¢ãããæ°ããªãªãã¸ã§ã¯ãæåJavaScriptã¨![]() .jsãã¡ã¤ã«ãç¨ããæ¹æ³ã«ç§»è¡ãã¾ãï¼è©³ç´°ã¯æ¬¡ç¯ï¼ãã¾ãJmolãã¼ã¸ã§ã³13.2以éã®ãã¦ã³ãã¼ãã³ã³ãã³ãã«ã¯Jmol.jsã«é¢é£ãããã¡ã¤ã«ç¾¤ã¯å«ã¾ãã¾ãããå¼ãç¶ãå©ç¨ãããã®ã§ããã°ãå¥éJmolã¬ãã¸ããªããå
¥æãã¦ä¸ãããç¹ã«2014å¹´1æãããJavaã®æ°ããªã»ãã¥ãªãã£ããªã·ã¼ã«ãã£ã¦å¤ããã¼ã¸ã§ã³ã®
.jsãã¡ã¤ã«ãç¨ããæ¹æ³ã«ç§»è¡ãã¾ãï¼è©³ç´°ã¯æ¬¡ç¯ï¼ãã¾ãJmolãã¼ã¸ã§ã³13.2以éã®ãã¦ã³ãã¼ãã³ã³ãã³ãã«ã¯Jmol.jsã«é¢é£ãããã¡ã¤ã«ç¾¤ã¯å«ã¾ãã¾ãããå¼ãç¶ãå©ç¨ãããã®ã§ããã°ãå¥éJmolã¬ãã¸ããªããå
¥æãã¦ä¸ãããç¹ã«2014å¹´1æãããJavaã®æ°ããªã»ãã¥ãªãã£ããªã·ã¼ã«ãã£ã¦å¤ããã¼ã¸ã§ã³ã®![]() Jmol.jsã¯æ©è½ããªããªãã¾ããããã¦ã§ããµã¤ããJmol-JSOã使ã£ããã®ï¼è±èªçï¼ã«ç§»è¡ã§ããªããããããã¯ç§»è¡æéç¨ã®ã¢ããã¿Jmol2.jsã使ãã®ã§ããã°ãæ°ããJmol.jsããã¦ã³ãã¼ããã¦æ¢åã®Jmol.jsãã¡ã¤ã«ãç½®ãæããå¿
è¦ãããã§ãããã
Jmol.jsã¯æ©è½ããªããªãã¾ããããã¦ã§ããµã¤ããJmol-JSOã使ã£ããã®ï¼è±èªçï¼ã«ç§»è¡ã§ããªããããããã¯ç§»è¡æéç¨ã®ã¢ããã¿Jmol2.jsã使ãã®ã§ããã°ãæ°ããJmol.jsããã¦ã³ãã¼ããã¦æ¢åã®Jmol.jsãã¡ã¤ã«ãç½®ãæããå¿
è¦ãããã§ãããã
Jmolã¢ããã¬ããJARãã¡ã¤ã«
Jmol-JSOãJmol.jsãå ±ã«JavaScriptã©ã¤ãã©ãªã使ã£ã¦ãã¾ãããJmolãã¢ããã¬ããã¨ãã¦å®è£ ããã«ã¯4種é¡ã®æ¹æ³ãããã¾ãã
- åä¸ã®éç½²åã¢ããã¬ããã使ãæ¹æ³
 JmolApplet.jarã ãã使ã£ã¦ã¦ã§ããµã¤ããæ§ç¯ããã¨ããããæ¹ã§ããJmol.jsã使ãå ´åã¯ãã¢ããã¬ããã¯åä¸ãµã¤ãå
ã®ãã¡ã¤ã«ã«ã®ã¿ã¢ã¯ã»ã¹ãã¾ããJmol-JSOã使ãå ´åã¯ãåä¸ãµã¤ãå
ã®ãã¡ã¤ã«ã«å ãå
¬éãã¼ã¿ãã¼ã¹ã®ãã¡ã¤ã«ã«ãã¢ã¯ã»ã¹ãã¾ãã
JmolApplet.jarã ãã使ã£ã¦ã¦ã§ããµã¤ããæ§ç¯ããã¨ããããæ¹ã§ããJmol.jsã使ãå ´åã¯ãã¢ããã¬ããã¯åä¸ãµã¤ãå
ã®ãã¡ã¤ã«ã«ã®ã¿ã¢ã¯ã»ã¹ãã¾ããJmol-JSOã使ãå ´åã¯ãåä¸ãµã¤ãå
ã®ãã¡ã¤ã«ã«å ãå
¬éãã¼ã¿ãã¼ã¹ã®ãã¡ã¤ã«ã«ãã¢ã¯ã»ã¹ãã¾ãã
- éç½²åã¢ããã¬ããã¢ã¸ã¥ã¼ã«ç¾¤ã使ãæ¹æ³
 JmolApplet0.jarã¨ããã«é¢é£ãããã¡ã¤ã«ï¼å
¨é¨ã§54åã®
JmolApplet0.jarã¨ããã«é¢é£ãããã¡ã¤ã«ï¼å
¨é¨ã§54åã® jarãã¡ã¤ã«ãããã¾ãï¼ãã¦ã§ããµã¤ãã«ä½¿ãã¾ãããã¡ã¤ã«æ°ã¯å¤ããªãã¾ãããæåã«ãã¦ã³ãã¼ããããã®ã¯Jmolã®å¿
è¦ãªé¨åã ãã§ããã¨ããå©ç¹ãããã¾ãããã¦ã³ãã¼ãããã¦ããªãé¨åã¯å¿
è¦ã«å¿ã追å ãã¦ã³ãã¼ãããã¾ãããã®æ¹æ³ã ã¨ã¢ããã¬ããã®èµ·åãããéããªãã¾ãã
jarãã¡ã¤ã«ãããã¾ãï¼ãã¦ã§ããµã¤ãã«ä½¿ãã¾ãããã¡ã¤ã«æ°ã¯å¤ããªãã¾ãããæåã«ãã¦ã³ãã¼ããããã®ã¯Jmolã®å¿
è¦ãªé¨åã ãã§ããã¨ããå©ç¹ãããã¾ãããã¦ã³ãã¼ãããã¦ããªãé¨åã¯å¿
è¦ã«å¿ã追å ãã¦ã³ãã¼ãããã¾ãããã®æ¹æ³ã ã¨ã¢ããã¬ããã®èµ·åãããéããªãã¾ãã
- åä¸ã®ç½²åæ¸ã¿ã¢ããã¬ããã使ãæ¹æ³
 JmolAppletSigned.jarã¯ç½²åæ¸ã¿Jmolã¢ããã¬ããã§ä½¿ãå
¨ã¦ã®æ©è½ãå®è£
ããåä¸ã®ãã¡ã¤ã«ã§ããã¡ã¤ã«ãµã¤ãºã¯2.5MB以ä¸ãã大ããªãã®ã§ãããã®ç½²åæ¸ã¿ã¢ããã¬ããã使ãã¨ããå¤ãã®æ©è½ã使ããããã«ãªããç°ãªããã¡ã¤ã³ã¸ã®ãã¡ã¤ã«ã«ã¢ã¯ã»ã¹ããããã¦ã¼ã¶ã®ãã¼ã«ã«ãã¼ããã£ã¹ã¯ã«ãã¡ã¤ã«ã転éãããã¨ãã£ããã¨ãã§ããããã«ãªãã¾ãã
JmolAppletSigned.jarã¯ç½²åæ¸ã¿Jmolã¢ããã¬ããã§ä½¿ãå
¨ã¦ã®æ©è½ãå®è£
ããåä¸ã®ãã¡ã¤ã«ã§ããã¡ã¤ã«ãµã¤ãºã¯2.5MB以ä¸ãã大ããªãã®ã§ãããã®ç½²åæ¸ã¿ã¢ããã¬ããã使ãã¨ããå¤ãã®æ©è½ã使ããããã«ãªããç°ãªããã¡ã¤ã³ã¸ã®ãã¡ã¤ã«ã«ã¢ã¯ã»ã¹ããããã¦ã¼ã¶ã®ãã¼ã«ã«ãã¼ããã£ã¹ã¯ã«ãã¡ã¤ã«ã転éãããã¨ãã£ããã¨ãã§ããããã«ãªãã¾ãã
- ç½²åæ¸ã¿ã¢ããã¬ããã¢ã¸ã¥ã¼ã«ç¾¤ã使ãæ¹æ³
![]() JmolAppletSigned0.jarããã³ããã«é¢é£ãããã¡ã¤ã«ï¼JmolApplet0.jarãªã©ï¼ã使ã£ã¦ãå¿
è¦ãªã¢ã¸ã¥ã¼ã«ã ããã¦ã¼ã¶ã®ãã©ã¦ã¶ã«è»¢éãããã¨ãã§ãã¾ããç½²åæ¸ã¿ã¢ããã¬ããã使ãå ´åããã®æ¹æ³ãæ¨å¥¨ãã¾ãã
JmolAppletSigned0.jarããã³ããã«é¢é£ãããã¡ã¤ã«ï¼JmolApplet0.jarãªã©ï¼ã使ã£ã¦ãå¿
è¦ãªã¢ã¸ã¥ã¼ã«ã ããã¦ã¼ã¶ã®ãã©ã¦ã¶ã«è»¢éãããã¨ãã§ãã¾ããç½²åæ¸ã¿ã¢ããã¬ããã使ãå ´åããã®æ¹æ³ãæ¨å¥¨ãã¾ãã
Jmolã¢ããã¬ããã«ããå¤ãã®ã¡ã¢ãªãå²ãå½ã¦ã¦åä½ãããæ¹æ³
注ï¼ããã¯Jmol.jsï¼jmolSetMemoryMb(nMb)ï¼ã§ãJmol-JSOï¼Info.memoryLimit = nMbï¼ã§ãè¡ããã¨ãã§ãã¾ãã
Jmolãå©ç¨ã§ããã¡ã¢ãªéã¯Javaã«ãã£ã¦æ±ºãããã¦ãã¾ããã¢ããã¬ããã®ãããã¢ããã¡ãã¥ã¼ãéããä¸çªä¸ã«ãããJmolã«ã¤ãã¦ãããç¾å¨ã®ã¡ã¢ãªå²ãå½ã¦éã確èªãããã¨ãã§ãã¾ãã
以ä¸ã®ãã©ã¡ã¼ã¿ã«ããå²ãå½ã¦ã¡ã¢ãªéãå¢æ¸ãããã¨ãã§ãã¾ãã
-Xmx###M
###ã«ã¯ã¡ã¬ãã¤ãåä½ã®æ°å¤ãæå®ãã¾ãï¼ãã®ä¾ã®å ´åãå¾ãã«ãMããä»ãã¦ããã®ã§ï¼ãä½ããå²ãå½ã¦ããã¨ã®ã§ããã¡ã¢ãªéã¯ã·ã¹ãã ã«å®è£ ããã¦ããç©çã¡ã¢ãªéã«ãã£ã¦å¶éããã¾ããä¾ãã°ãã·ã¹ãã ã«512MBã®RAMãããå ´åãJavaãå²ãå½ã¦ããã¨ã®ã§ããã¡ã¢ãªéã¯æ大256MBã§ãã
ä¾:
- -Xmx512M æ大512MBã®ã¡ã¢ãªãå©ç¨å¯è½
- -Xmx1024M æ大1024MBã®ã¡ã¢ãªãå©ç¨å¯è½
ãã®ãã©ã¡ã¼ã¿ã®è¨å®ä½ç½®ã¯ã·ã¹ãã ã«ãã£ã¦ç°ãªãã¾ã:
Windows
- ã³ã³ããã¼ã«ããã« > Javaã¢ã¤ã³ã³ï¼Javaã³ã³ããã¼ã«ããã«ï¼è±èªçï¼ãéãï¼ > ãJavaãã¿ã > ãã¢ãã¬ãã ã©ã¤ã³ã¿ã¤ã è¨å®ã > ã表示ããã¿ã³ > ãJREãè¡ï¼è¤æ°è¡ããå ´åã¯ãã¼ã¸ã§ã³ãæãæ°ãããã®ï¼ãã¯ãªãã¯ããããã©ã¡ã¼ã¿ãã®ããã¹ãããã¯ã¹ã«ã-Xmx###Mãã¨å ¥åããã
Macintosh
- OS 10.5 (Leopard): /ã¢ããªã±ã¼ã·ã§ã³/ã¦ã¼ãã£ãªã㣠ã«ãã JavaPreferences.app ãããã«ã¯ãªãã¯ããå ¨è¬ãã¿ãã§ãªã¹ãã®æåã«ãããã¼ã¸ã§ã³ã®Javaãé¸æããæå¹ã«ãªã£ãããªãã·ã§ã³ããã¿ã³ãã¯ãªãã¯ããã¢ãã¬ãã ã©ã³ã¿ã¤ã ãã©ã¡ã¼ã¿ããéããããã«ãã©ã¡ã¼ã¿ã-Xmx###Mããå ¥åã
- OS 10.4 (Tiger): /ã¢ããªã±ã¼ã·ã§ã³/ã¦ã¼ãã£ãªãã£/Java/J2SE 5.0/Java Preferences ãéãã¦ãã-Xmx###Mããå ¥åããç®æãæ¢ãã¦ä¸ããã
Javaã³ã³ããã¼ã«ããã«ï¼è±èªçï¼ãåç §ãã¦ä¸ããã
ããã¯ãã¼ã«ã«ãã·ã³ã®è¨å®ã«ã¤ãã¦è¨ãã¦ãã¦ããã®è¨å®ãè¡ã£ãã³ã³ãã¥ã¼ã¿ã«ããå¤æ´ã¯åæ ããã¾ãããã¦ã§ããã¼ã¸ãé²è¦§ããã¦ã¼ã¶ãåãJavaã¡ã¢ãªè¨å®ãè¡ã£ã¦ããã¨ã¯éãã¾ãããã¡ã¢ãªå²ãå½ã¦éãå¤æ´ããæã¯ãã®ç¹ã«æ³¨æãã¦ä¸ããã
æè¡ç詳細æ å ±:
- -Xmx ã¯å©ç¨å¯è½ãªæ大ã¡ã¢ãªãµã¤ãºãè¨å®ãã¾ãã
- -Xms ã¯å©ç¨å¯è½ãªæå°ã¡ã¢ãªãµã¤ãºãè¨å®ãã¾ãã
ã¢ããªã±ã¼ã·ã§ã³ã®ã¡ã¢ãªåãæ±ãã«ã¤ãã¦ï¼è±èªçï¼ãã覧ä¸ããã
Jmolã¢ããã¬ãããããç¹å®ã®è¨èªã§è¡¨ç¤ºããã
Jmolã¢ããã¬ããã§ã¯ã¦ã¼ã¶ã¤ã³ã¿ãã§ã¼ã¹ï¼ãããã¢ããã¡ãã¥ã¼ï¼ã«å©ç¨ã§ããè¨èªãè¤æ°åãã¦ãã¾ãï¼æè¡çã«ã¯ãã®ãã¨ãç¾å°èªå localization ã¨å¼ãã§ãã¾ãï¼ã åæç¶æ ã§ã¯ãOSã§ä½¿ç¨ããã¦ããè¨èªï¼åèï¼ãã¢ããã¬ããã®ã¤ã³ã¿ãã§ã¼ã¹ã«é©ç¨ããã¾ãããããå¤æ´ããæ¹æ³ã¯ä»¥ä¸ã®éãã§ãã
- Jmol 11.1.30以éãã¢ããã¬ããã®ä½¿ç¨è¨èªã¯ãã¤ã§ãå¤æ´ã§ããããã«ãªãã¾ãããè¨èªã¯ãããã¢ããã¡ãã¥ã¼ã®ä¸æ¹ã«ãããè¨èªãããå¤æ´ã§ãã¾ãã
- 表示è¨èªã¯ã¹ã¯ãªããè¨èªã使ã£ã¦å¤æ´ãããã¨ãã§ãã¾ããä¾ï¼
language = "de"ï¼ãlanguageãã¨ãããã¼ã¯ã¼ãã¨è¨èªã示ã2æåã³ã¼ãã§æå®ãã¾ããè¨èªã³ã¼ãã¯ca, cs, de, en, es, et, fr, ja, nl, pt, trãªã©ãå©ç¨ã§ãã¾ãï¼ã
ç°ãªãã¢ããã¬ããã®ãã¼ã¸ã§ã³ã試ã
ï¼ããã¯ä¸ç´è åãæ©è½ã§ãï¼
ä»»æã®ã¦ã§ããã¼ã¸ï¼èªèº«ã管çãã¦ãããã¼ã¸ã§ãªãã¦ãæ§ãã¾ããï¼ã«åãè¾¼ã¾ããJmolã¢ããã¬ãããå¼·å¶çã«ããç¹å®ã®ãã¼ã¸ã§ã³ã§åä½ããããã¨ãã§ãã¾ãã ãã®æ¹æ³ã¯ä»¥ä¸ã®éãã§ãã
å©ç¨ãããã¨ãã¦ããJmolã®jarãã¡ã¤ã«ï¼![]() JmolApplet0.jarã¾ãã¯
JmolApplet0.jarã¾ãã¯![]() JmolAppletSigned0.jarï¼ã示ãURLã®æ«å°¾ã«ä»¥ä¸ã®æååã追è¨ãã¾ãã
JmolAppletSigned0.jarï¼ã示ãURLã®æ«å°¾ã«ä»¥ä¸ã®æååã追è¨ãã¾ãã
?JMOLJAR=
ããæ¢ã«URLä¸ã«?ãåå¨ããå ´åã¯ã代ããã«&JMOLJAR=ã追è¨ãã¦ä¸ããã
ããã¤ãè¦åã表示ããã許å¯ããããæ±ããããã§ããããããã¯å ¨ãé¢ä¿ã®ãªããµã¼ãã«ããå¥ã®ã¢ããã¬ããã¨ç½®ãæãããã¦ãã¾ãã¨ããæ½å¨çãªã»ãã¥ãªãã£ãªã¹ã¯ãããããã§ããã¾ãç½²åæ¸ã¿ã¢ããã¬ããã使ããªãã¨ãJavaã®ã»ãã¥ãªãã£ä¸ã®åé¡ã«ãããã¡ã¤ã«ã®èªã¿è¾¼ã¿ã¯ãããã¯ãããã§ãããã
ä¾ï¼
http://www.rcsb.org/pdb/explore/jmol.do?structureId=1CRN&bionumber=1&JMOLJAR=http://chemapps.stolaf.edu/jmol/jsmol/java/JmolAppletSigned0.jar
Bobã®ææ°ãã¼ã¸ã§ã³Jmolï¼ç¾å¨ãã¼ã¸ã§ã³12.2ãç½²åæ¸ã¿ï¼ã使ã£ã¦RCSBãµã¤ãã«ããæ§é ã表示ãã¾ãã ãã¡ãã«ã¢ã¯ã»ã¹ãã¦ã¿ã¦ä¸ããã
以ä¸ã®æå®ã追å ããã°ãåãã¢ããã¬ãããç½²åä»ãã«å¤ãã¦è¡¨ç¤ºãããã¨ãã§ãã¾ãï¼Jmol.js 12.2.RC8以éï¼
?JMOLJAR=SIGNED
ï¼ä½ããã¦ã§ããµã¤ãä½æè ãç½²åæ¸ã¿ã¢ããã¬ãããã¡ã¤ã«ãé ç½®ãã¦ããªãã£ãå ´åã¯ã¢ããã¬ããã®èµ·åã«å¤±æãã¾ããï¼
Wikiã¸ã®Jmolåãè¾¼ã¿
Jmolã¢ããã¬ããã¯HTMLï¼ã¾ãã¯XHTMLï¼ã§åãè¾¼ããã¨ãã§ãã¾ãï¼äºä¾ãJmolã使ã£ãã¦ã§ããµã¤ãï¼è±èªçï¼ã«åæããã¦ãã¾ãï¼ãä½ãããããwikiãã¼ã¸ã«åãè¾¼ãã«ã¯è¿½å ã§å¿ è¦ã¨ãªãæè¡çãªãã¨ãããã¤ãããã¾ãã詳ããã¯Jmolã®å¦çã«ã¤ãã¦ï¼è±èªçï¼ãã覧ä¸ããã
ãã¼ã¿ã¢ã¯ã»ã¹ã«ãããéç½²åçã¨ç½²åçã®éã
ç½²åä»ãã¢ããã¬ããã¯ã©ããªhttpãftpã®URLããã§ãååæ§é ãã¼ã¿ãèªã¿è¾¼ããã¨ãã§ãã¾ãã ä½ããã¦ã¼ã¶ã¯ç½²åãããã¢ããã¬ãããä¿¡é ¼ããããæ±ãããã¾ãï¼å³å³åç §ï¼ã ãã çºè¡å ï¼jmol.orgï¼ã¯ãæ¤è¨¼ããã¦ããªãããã®ã§ãã»ãã¥ãªãã£è¨¼ææ¸ã¯ãä¿¡é ¼ããã¦ããªããã°ã«ã¼ãï¼jmol.orgï¼ã«ãã£ã¦çºè¡ããã¦ããããåé¡ãããã¾ãã
ãããã¦ããã®ã¯ä¿¡é ¼ãããï¼åç¨ã®ï¼è¨¼ææ¸ã§åãã¼ã¸ã§ã³ã®ã¢ããã¬ãããç½²åããã®ã¯è²»ç¨ãããããæç¶ããç¹éã¨ãªãããã§ãã
éç½²åçã¢ããã¬ããã«ãã£ã¦ååã表示ããéãã¦ã¼ã¶ã¯ä¿¡é ¼ãããã©ãããå°ãããããã¨ã¯ããã¾ããã ãããï¼ã»ãã¥ãªãã£ä¸ã®çç±ããï¼ãã¢ããã¬ããèªä½ãããã®ã¨åä¸ã®httpãã¡ã¤ã³ï¼ãµã¼ãï¼ã«ããååæ§é ãã¼ã¿ããèªã¿è¾¼ã¿ãã¨ã¯ã§ãã¾ããã FirstGlance in Jmolã¯ç¹ã«æå®ããªããã°éç½²åçã使ãã¾ãããã詳細ãªãã·ã§ã³ãï¼Advanced Optionï¼ãONã«ãªã£ã¦ããæã¯ç½²åä»ãã使ãã¾ããããã§ä¸¡æ¹ã®ã¢ããã¬ããã®åä½ãç°¡åã«ã¿ããã¨ãã§ãã¾ããä»»æã®ãµã¼ãã«ãããã¼ã¿ãã¡ã¤ã«ã¸ã¢ã¯ã»ã¹æ¹æ³ã«ã¤ãã¦è©³ããã¯PDBãã¼ã¿ã¸ã®ã¢ã¯ã»ã¹æ¹æ³ãåç §ãã¦ä¸ããã
ãã¼ã«ã«ãã£ã¹ã¯ã«ããã¦ã§ããã¼ã¸ã使ã£ã¦ãããªã©ãã¾ã ã¢ããã¬ãããã¦ã§ããµã¼ãã§åä½ããã¦ããªãã®ã§ããã°ãJavaã«ãã£ã¦æ´ã«ã»ãã¥ãªãã£ä¸ã®å¶éãå ãããã¾ããååæ§é ãã¼ã¿ã¯ã¢ããã¬ãããã¡ã¤ã«ç¾¤ããããã£ã¬ã¯ããªã¨åä¸é層ã¾ãã¯ãã以ä¸ã®é層ã«ãããã©ã«ãã«ãããã®ããå©ç¨ã§ãã¾ããã詳ããã¯Jmolã¢ããã¬ããããã¼ã«ã«ã§éçºããï¼è±èªçï¼ãåç §ãã¦ä¸ããã
Jmolã¦ã§ããã¼ã¸ãä½æããããã®ãã¼ã«
Jmol.php: Jmolãç°¡åã«ã¦ã§ããã¼ã¸ã¸
åã«<script>ã¿ã°ã<a>ã¿ã°ãè¨ãã ãã§Jmolã¢ããã¬ããããã¦ã§ããã¼ã¸ã«åãè¾¼ããã¨ãã§ãã¾ãã
Jmolãã¡ã¤ã«ãã³ã³ãã¥ã¼ã¿ãã¦ã§ããµã¼ãã«ã¤ã³ã¹ãã¼ã«ããå¿
è¦ã¯ããã¾ããã
ååã®ç«ä½æ§é ãã¡ã¤ã«ããå¿
è¦ããã¾ãããå¿
è¦ãªãã¡ã¤ã«ã¯èªåçã«é©å½ãªã¦ã§ããµã¼ããããã¦ã³ãã¼ãããã¾ãã
ãã®æ¹æ³ã使ãã°ãã½ã¼ã¹ã³ã¼ãå ¨ä½ã管çãããã¨ãªãã©ããªç°å¢ã§ã使ããJmolãã¼ã¸ãç°¡åã«ä½æãããã¨ãã§ãã¾ãããã©ã¼ã©ã ãããã°ãwikiãã³ã³ãã³ã管çã·ã¹ãã ãe-learningç°å¢ãªã©ã¯å¿ è¦ããã¾ãããå®ã¯ãURLãé»åã¡ã¼ã«ã§éããåãåã£ã人ã¯ã¡ã¼ã«ã«è¨è¼ããããªã³ã¯ãã¯ãªãã¯ããã ãã§Jmolã¢ããã¬ãããã¿ããã¨ãã§ããã®ã§ãã
詳ããã¯Jmol PHPï¼è±èªçï¼ãã覧ä¸ããã
ããããªããã£ã¢ã®è¡¨ç¤ºè¨å®ç·¨éãã¼ã«
ããããªããã£ã¢ã§ãã¼ã¸ãä½æããã®ããJmolã«ããååç»åãã«ã¹ã¿ãã¤ãºãã¦ã¦ã§ããã¼ã¸ã«åãè¾¼ã¿ãã·ã§ã¢ããæãç°¡åãªæ¹æ³ã§ãã
ããããªããã£ã¢ã®åå表示è¨å®ç·¨éãã¼ã«ã使ãã°ãJmolã³ãã³ããHTMLãJavaScriptã«ã¤ãã¦å¦ã¶ãã¨ãã解æ¾ããã¾ãã
wikiããã¹ãã®ææ³ãå°ãå¦ã¶ã ãã§ä¾¿å©ãªãã¿ã³ããã«ããä½æã§ããã®ã§ãã
ä¸æ¹ãããJmolã³ãã³ããããããç¥ã£ã¦ããã®ã§ããã°ãã³ãã³ãã使ã£ã¦å¥½ããªç»åãä½ããã¨ãã§ãã¾ãï¼Jmolã³ã³ã½ã¼ã«ã使ã£ã¦ï¼ã ã©ããªè¡¨ç¤ºè¨å®ã§ããJmolç¶æ ã¹ã¯ãªããã使ã£ã¦è¨å®å 容ãä¿åãããã¨ãã§ãã¾ãã åå座æ¨ãã¡ã¤ã«ãã¢ãããã¼ãããããå ¬éããã¦ããPDBãã¡ã¤ã«ãå©ç¨ããããããã¨ãã§ãã¾ãã ããããªããã£ã¢ã§ã¯èç½è³ªæ§é ãã¼ã¿ãã³ã¯ï¼PDBï¼ã§ãã¡ã¤ã«ã®æ´æ°ãè¡ãããããã¦ãã¹ã¯ãªãããå£ããªããããå©ç¨ãã¦ããPDBãã¡ã¤ã«ãèªåçã«ä¿åãã¾ãã ã¾ãä»äººãç·¨éã§ããªããã¼ã¸ãä½ããã¨ãã§ãã¾ãã
Jmolã®ã¦ã§ãã¸ã®åºå
html/xhtmlãJavaScriptã®ã³ã¼ããæ¸ããããªãããããã¯ããã¤ãããç°¡åãªãã¼ã¸ãç°¡åã«çµ±åãããã¨ããã®ã§ããã°ã Jmolã®ã¦ã§ãåºåæ©è½ï¼ãã¼ã¸ã§ã³11.4以éã§å©ç¨å¯è½ï¼ã«ã¤ãã¦ã®èª¬æãã覧ä¸ããã ãã®æ©è½ã使ãã¨ãå ¨ã¦ã®å¿ è¦ãªãã¡ã¤ã«ãåºåãã¦ããã¿ã³ãã¯ãªãã¯ããã ãã§è¡¨ç¤ºãªã©ãå¤æ´ãããã¨ãã§ããJmolã¢ããã¬ãããã¼ã¸ãä½ããã¨ãã§ãã¾ãã ã¦ã¼ã¶ã«è¦ããã表示æ§å¼ã¯Jmolä¸ã§è¨å®ã§ãã¾ãã å¾ã¯ã¦ã§ãã¨ãã£ã¿ã®åºåæ©è½ã使ã£ã¦ã好ããªããã¹ããã³ãã³ãã .html ãã¡ã¤ã«ã«è¿½å ãã¦ä¸ããã
- SeaMonkeyã¯ã·ã³ãã«ã§ããããæ©è½ãã¾ã
- Kompozerã¯ããé«æ©è½ã§ããããªãããæ©è½ãã¾ã
- Amayaã¯æãé«æ©è½ã§ãã使ãããªãã®ã¯é£ãããªãã¾ã
åºåæ©è½ã®å©ç¨æ¹æ³ã«ã¤ãã¦ã¯ãJmolã¢ããªã±ã¼ã·ã§ã³ã®ã¦ã§ããã¤ã¢ãã°ã«åºåãã¦åç §ã§ãã¾ãã 詳ãã説æãéå»ã®ããã±ã¼ã¸ã«ã¤ãã¦ã¯Jmolã¦ã§ããã¼ã¸ã¡ã¼ã«ã¼ãã覧ä¸ããã
ã¢ããã¬ãããããã¡ã¤ã«ãä¿åãã
Although this isn't obvious, the molecule that is being shown in the applet can be saved to local disk (even from the unsigned applet) unless the model was loaded inline, in which case this technique fails. To do so:
ããã¯æè¨ããã¦ããªããã¨ãªã®ã§ãããå®ã¯ã¢ããã¬ããã§è¡¨ç¤ºããã¦ããååã®ãã¼ã¿ã¯ï¼ä¾ãç½²åããã¦ããªãã¢ããã¬ããã§ãã£ã¦ãï¼ãã¼ã«ã«ãã£ã¹ã¯ã«ä¿åãããã¨ãã§ããã®ã§ããä½ããã¤ã³ã©ã¤ã³ã§èªã¿è¾¼ã¾ããæ§é ã«éãã¾ãããã®æ¹æ³ã¯ä»¥ä¸ã®éãã§ãã
- ã¢ããã¬ããã¡ãã¥ã¼ãéãï¼å³ã¯ãªãã¯ãCtrlï¼ã¯ãªãã¯ãã¾ãã¯å³ä¸ã®ãJmolããã´ãã¯ãªãã¯ï¼
- ä¸çªä¸ã®é ç®ï¼Jmolã«ã¤ãã¦ï¼ãã¯ãªãã¯
- 表示ãããä¸ä½ã¡ãã¥ã¼ã®ä¸çªä¸ã«ãæåã«èªã¿è¾¼ã¾ããæ§é ã®ååã表示ããã¦ãã¾ããä½ãæååãæ¸ããã¦ããã°æ§é ãã¤ã³ã©ã¤ã³ã§èªã¿è¾¼ã¾ãããã¨ãã404ã§å§ã¾ã£ã¦ããã°ãã¼ã¿ãè¦ã¤ãããªãã£ããã¨ã示ãã¾ããããæååããã¡ã¤ã«åã示ãã¦ããå ´åã¯ã次ã®ã¹ãããã«é²ããã¨ãã§ãã¾ããè¤æ°ã®ãã¡ã¤ã«ãèªã¿è¾¼ã¾ãã¦ããå ´åãåãã¡ã¤ã«ã®ååã1è¡ã«1ã¤ãã¤è¡¨ç¤ºããã¾ããéããããã¡ã¤ã«ãããã¯ä¿åããããã¡ã¤ã«ã®ååãã¯ãªãã¯ãã¦ä¸ããã次ã®å±¤ã®ã¡ãã¥ã¼ãªãã·ã§ã³ãéãã¾ãã
- ä¸çªä¸ã«ããé ç®ï¼ãã¡ã¤ã«åï¼ãã表示ãï¼ãã¯ãªãã¯
- ãã¡ã¤ã«ãé¢é£ã¥ããããããã°ã©ã ï¼ãã«ãã¼ã¢ããªã±ã¼ã·ã§ã³ï¼ã§éããããããããã¯ããã¡ã¤ã«ãéã/ä¿åããããã¤ã¢ãã°ã表示ããã¾ããå¾è ã®å ´åã¯ãä¿åå ãæå®ãã¦ä¸ãããã©ã®ãããªæåããããã¯ãã©ã¦ã¶ã®è¨å®ã«ä¾åãã¾ãã
- æ§ãã¼ã¸ã§ã³Jmolã®å ´å:
- ã¢ããã¬ããã¡ãã¥ã¼ãéãï¼å³ã¯ãªãã¯ãCtrlï¼ã¯ãªãã¯ãã¾ãã¯å³ä¸ã®ãJmolããã´ãã¯ãªãã¯ï¼
- ä¸çªä¸ã®é ç®ï¼åååï¼ãã¯ãªãã¯
- 表示ãããä¸ä½ã¡ãã¥ã¼ã®ä¸çªä¸ã«ããé ç®ï¼ã¢ãã«åï¼ãã¯ãªãã¯
- ãã¡ã¤ã«ãé¢é£ã¥ããããããã°ã©ã ï¼ãã«ãã¼ã¢ããªã±ã¼ã·ã§ã³ï¼ã§éããããããããã¯ããã¡ã¤ã«ãéã/ä¿åããããã¤ã¢ãã°ã表示ããã¾ããå¾è ã®å ´åã¯ãä¿åå ãæå®ãã¦ä¸ãããã©ã®ãããªæåããããã¯ãã©ã¦ã¶ã®è¨å®ã«ä¾åãã¾ãã
- è¦å: å°ãªãã¨ãWindowsç°å¢ä¸ã«ããã¦ãæè¿ã®ãã©ã¦ã¶ã¯ãã®åä½ããããã¢ããã¦ã¤ã³ãã¦ãéãåä½ã¨ãã¦æ¤ç¥ãããããã¢ããããããã¯ããããã¨ã«ããããã¡ã¤ã«ãéã/ä¿åããããã¤ã¢ãã°ã表示ãããªãå ´åãããã¾ãã表示ã¡ãã»ã¼ã¸ããã©ã¦ã¶ã®è¨å®ã«æ³¨æãããã®ãã¼ã¸ã§ã¯ãããã¢ããã許å¯ããããã«ãã¦ä¸ããï¼é常ãã®é¡ã®ã¡ãã»ã¼ã¸ã¯ããã¼ã¸ã®ä¸ç«¯ã«é»è²ã帯ããã¼ã«ãã¼å ã®è¦åããã©ã¦ã¶ç»é¢ä¸ç«¯ã«ããã¹ãã¼ã¿ã¹è¡å ã®ãã³ãã§è¡¨ç¤ºããã¾ãï¼ã
- Chimeã¦ã¼ã¶ã¸ã®æ³¨æ: MDL Chimeãã¤ã³ã¹ãã¼ã«ãã¦ããå ´åãååæ§é ã¯Chimeã使ã£ã¦ãã©ã¦ã¶ã¦ã¤ã³ãã¦å ã§éããã¾ããChimeã®ã¡ãã¥ã¼ï¼File > Save molecule asï¼ã使ãã°æ§é ãã¡ã¤ã«ããã£ã¹ã¯ã«ä¿åãããã¨ãã§ãã¾ãã
ç½²åæ¸ã¿ã¢ããã¬ããã使ã£ããã¼ã¸ã§ã¯ãããç´æçã§å
¨æ©è½ãåããFileãµãã¡ãã¥ã¼ãå©ç¨ã§ãã¾ãããã®ã¡ãã¥ã¼ã¯ãããã¢ããã¡ãã¥ã¼ã®ä¸ã®æ¹ã«ããã¾ãã
å ¨æ§é ãä¿åã§ããã ãã§ãªããæ§é ã®ä¸é¨åã ããåãåºãã¦MOLãã©ã¼ãããã§ä¿åãããã¨ãã§ãã¾ããããã¯ä»¥åã»ã©ç´æçã§ã¯ãªããªã£ã¦ãã¾ãã 詳細ã¯ã対話çã¹ã¯ãªããã«ã¤ãã¦ãã«è¨ãã¦ãã¾ãï¼Jmolãã¼ã ãã¼ã¸ãåç §ãã¦ä¸ããï¼ã
It is also possible to save the state of the molecule (rendering style, coloring, visibility, orientation, etc.). See save state and write state in the Jmol scripting documentation.
ã¾ãååã®è¡¨ç¤ºè¨å®ï¼è¡¨ç¤ºæ§å¼ãé
è²ã表示ç¯å²ãé
ç½®ãªã©ï¼ãä¿åã§ãã¾ãããJmolã¹ã¯ãªããã«ã¤ãã¦ãã®save stateãwrite stateãåç
§ä¸ãããããã¯ChimeãRasmolã§ã§ãããã¨ã¨ä¼¼ã¦ãã¾ãããJavaã®ã»ãã¥ãªãã£å¶ç´ã«ãããã¡ã¤ã«ã«ä¿åããæ©è½ã¯éç½²åçã¢ããã¬ããã§ã¯å©ç¨ã§ãã¾ãããä½ããããã«ä»£ããæ¹æ³ã¨ãã¦ãã³ã³ã½ã¼ã«ã§ãã¼ã¿ã表示ãããã®å
容ãããã¹ãã¨ãã£ã¿ã«ã³ãã¼ï¼è±èªçï¼ãã¦ä¿åããããæ¹ãããã¾ãã
ã¯ã©ã¦ãã¹ãã¬ã¼ã¸AWS S3ã®ãã±ããã«Jmolãµã¤ããæ§ç¯ãã
2013å¹´10æ: ãã®ç¯ã¯AWS S3ã®ãã±ããï¼ãã¡ã¤ã«ã®å ¥ãç©ï¼ã«ç°¡åãªJmolãã¢ãµã¤ããè¨å®ããæ¹æ³ã«ã¤ãã¦èª¬æãã¾ãã ã¡ãªã¿ã«ãåç¯ã¾ã§ã«è¨ããJmolAppletxxxãhtmlãæ§é ã®åãã¡ã¤ã«ãæ©è½ããããã®é ç½®æ¹æ³ã«ã¤ãã¦ãå確èªã®ããè¨ãã¦ãã¾ãã ããã§ã¯Javaçã®Jmolã«ã¤ãã¦ã®ã¿è¨ãã¦ãããJSmolã«ã¤ãã¦ã®å 容ã¯å«ã¾ãã¦ãã¾ããã
AWS S3ï¼Amazon Web Services, Simple Storage ServiceãAmazonã®ã¹ãã¬ã¼ã¸ãµã¼ãã¹ï¼ã¯ã¢ããã¬ããã«åãè¾¼ãã ç°¡åãªJmolãã¢ãµã¤ããæ§ç¯ããã®ã«ãã£ã¦ã¤ãã§ãã
S3ã¯ä¿¡é ¼æ§ã®ãããå®ä¾¡ãªã¯ã©ã¦ãã¹ãã¬ã¼ã¸ã§ãã¦ã§ãã¢ã¯ã»ã¹ãµã¼ãã¹ãåºæ¬ã¨ãã¦ãã¾ãã å°ããªãµã¤ãã§ããã°è²»ç¨ã¯åãã«è¶³ããªãã»ã©ã§ã: http://aws.amazon.com/s3/pricing/ ã¾ãAWSç¡æå©ç¨æ ã使ã£ã¦12ã¶æéç¡æã§ã¹ãã¬ã¼ã¸ã«ã¢ã¯ã»ã¹ã§ãã便å©ãªå¶åº¦ãããã¾ãã ãã®ãµã¼ãã¹ã使ãã°çµç¹ã§ææãã¦ããã³ã³ãã¥ã¼ã¿ã§ã¦ã§ããµã¼ãã¹ãå©ç¨ããéã«çããæ§ã ãªåé¡ç¹ãåé¿ã§ãã¾ãã
S3ãã±ããã®å©ç¨ä¾ã以ä¸ã«æãã¾ãã
å¦è¡çè«æã®è£è¶³æ å ±ãæä¾ãããããããªãã¯ã¹ãã¼ã¿ã¢ã¼ã«ã¤ã: http://mouse-brain-ptmome.s3.amazonaws.com/list.html
Jmolãã¢: http://ptmjmol.s3.amazonaws.com/section1/trace.html
ç»åã®ã£ã©ãªã¼: http://ptmgallery.s3.amazonaws.com/list.html
Amazonã§æ¬ãè²·ãããã®ã¢ã«ã¦ã³ããæ¢ã«ãæã¡ããç¥ãã¾ããã ããã¾ã ã¢ã«ã¦ã³ãããæã¡ã§ãªããªããhttps://www.amazon.com ã§æ¡å ã«å¾ãã¢ã«ã¦ã³ããä½æãã¦ä¸ããï¼è¨³æ³¨ï¼Amazonæ¥æ¬ãµã¤ã https://www.amazon.co.jp ã¨ã¯å¥éã¢ã«ã¦ã³ããå¿ è¦ã§ãï¼ã 次㫠http://aws.amazon.com/console/ ã«ã¢ã¯ã»ã¹ãã¦ããµã¤ã³ã¢ããããããã°ã¤ã³ãã¾ãã ç»é¢å³ä¸ãã¢ã«ã¦ã³ã/ã³ã³ã½ã¼ã«ã-ãAWSããã¼ã¸ã¡ã³ãã³ã³ã½ã¼ã«ããã¯ãªãã¯ãã¦ã³ã³ã½ã¼ã«ãéãããStorage & Contact Deliveryãã®ãS3ããã¯ãªãã¯ãã¾ãã
ãã±ããï¼ãã¼ã¿ã®å ¥ãç©ï¼ãä½æãã¾ãããã±ããåã¯å ¨ã¦ã®AWSãã¼ã¿ã»ã³ã¿ã¼å ã§ä»ã¨éè¤ããªããã®ã«ããå¿ è¦ãããã¾ãã ãtestããmybucketãã®ãããªååã¯æ¢ã«ä½¿ããã¦ãã¦æ°ãã«ä½¿ããã¨ã¯ã§ããªãã§ãããã ãã±ããã«ã¯ http://bucketname.s3.amazonaws.com ã®ãã¼ã¹ã¢ãã¬ã¹ããã¢ã¯ã»ã¹ã§ãã¾ãã http://s3.amazonaws.com/bucketname/ ãããã¢ã¯ã»ã¹å¯è½ã§ãã
S3ã³ã³ã½ã¼ã«ã使ãã¨æ¬¡ã®ãããªæä½ãè¡ããã¨ãã§ãã¾ãã ãã±ããä½æããã±ããå ã§ã®ãã©ã«ãã»ãµããã©ã«ãã®ä½æããã¡ã¤ã«ã®ã¢ãããã¼ãã»ãã¦ã³ãã¼ãããã¡ã¤ã«ã®ã¢ã¯ã»ã¹æ¨©ã種é¡ï¼Mime typeï¼ã®è¨å®ããã®ä»ä¸è¬çãªãã¡ã¤ã«ã·ã¹ãã ã®ç®¡çï¼ãã¡ã¤ã«åã®å¤æ´ããã¡ã¤ã«ã®åé¤ã»åãåãã»è¤è£½ã»è²¼ãä»ããªã©ï¼ã ã¾ãæ±ããã¡ã¤ã«ã®æ°ãå¤ãã£ãããé¡ä¼¼ã®æä½ãç¹°ãè¿ãè¡ããããªå ´åã«ãããå¹ççã«æä½ãè¡ããããã«ããã³ãã³ãã©ã¤ã³ãã¼ã«ãç»é¢ãã¼ã¹ã§ã®ã¢ããªã±ã¼ã·ã§ã³ï¼ä¸è¨åç §ï¼ãå©ç¨ãããã¨ãã§ãã¾ãã
ãã±ããå ã§æ§é ãã¼ã¿ãã¡ã¤ã«ãJmolã¢ããã¬ããã§æ±ããããã«ããããã®é ç½®æ¹æ³ã¯ä»¥ä¸ã®éãã§ãã
bucketname
Jmol.js
JmolApplet.js
JmolApplet.jar
JmolApplet0.jar
JmolApplet0_Console/Minimize/Popup/ReadersCifPdb/ReadersMolXyz/ReadersMore/ReadersQuantum/ReadersSimple.jar
JmolApplet0_ReadersXml/ReadersXtal/ShapeBio/ShapeSpecial/ShapeSurface/Smiles/Spectrum/Symmetry.jar
section1
mydemo.html
models
1GFL.pdb
4E50.pdb
ãã¼ã¨ãªãã¹ã¯ãªããã®è¨å®ã¯ä»¥ä¸ã®éãã§ãã
<html>
...
<script>
jmolInitialize("..", window.location.protocol=="file:");
...
jmolApplet(600, "load ../models/1GFL.pdb");
...
ãã±ããå ã«ããã¦ãå ¨ã¦ãã¡ã¤ã«ã¯é常ã ãã§ãã¢ã¯ã»ã¹ã§ããããã«ãªã£ã¦ãã¾ãããã¡ã¤ã«ã¿ã¤ãã¯HTMLãã¡ã¤ã«ã®å ´å text/htmlãç»åãã¡ã¤ã«ã®å ´å㯠image/png ãªã©ã¨ãªã£ã¦ãã¾ããããã¢ãããã¼ããããã¡ã¤ã«ãèªåçã«ãã®ãããªè¨å®ã«ãªããªãã£ãå ´åããããã㣠- Permissions/Metadata ã§ä¿®æ£ã§ãã¾ããæ°ããªãã¼ã¸ã§ã³ã®ãã¡ã¤ã«ãã¢ãããã¼ããç´ãã¨ãããã®è¨å®ã¯ç°¡åã«å¤±ããã¦ãã¾ããã¨ã«æ³¨æãã¦ä¸ããã
ã½ããã¦ã§ã¢ãã¼ã¸ã§ã³ã¯ä»¥ä¸ã®éãã§ã:
Jmol 13.0.18ï¼S3ãã±ããã«ä¸è¨ .jsã.jar ãã¡ã¤ã«ãé ç½®ï¼ ç¢ºèªãããã©ã¦ã¶: Google Chrome 30.0, Firefox 24.0, Safari 5.1, Opera 12.16 éçºã®å¤§åã¯Mac OS X 10.6.8, java 1.6.0_51ç°å¢ã§ããã¹ãã¯Mac OS 10.8.5ãWindows 7ç°å¢ã§è¡ãã¾ããã
S3ãã±ãã管çãããç°¡åã«ããããã®ããªã¼ãã¼ã«ã以ä¸ã«æãã¾ã:
http://aws.amazon.com/developertools/739 ... ã³ãã³ãã©ã¤ã³ãã¼ã« http://www.timkay.com/aws/ ... åé ã®å¥URL http://s3browser.com/ ... Windowsç¨ã®S3ãã±ãã管çãè¡ãGUIãã¼ã«